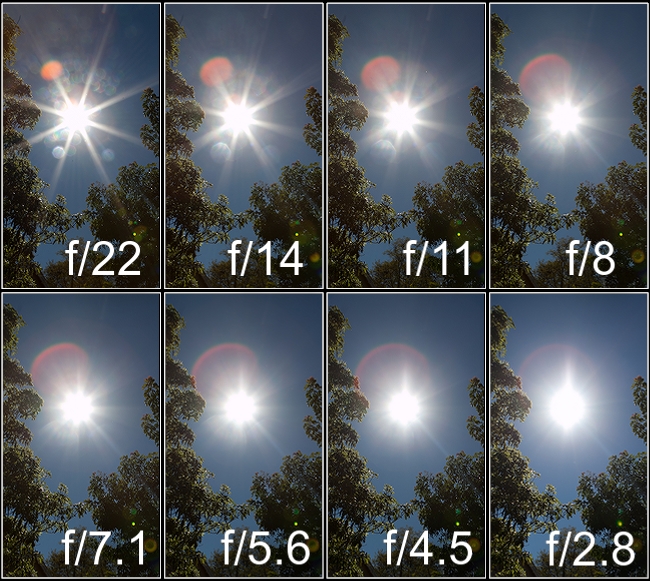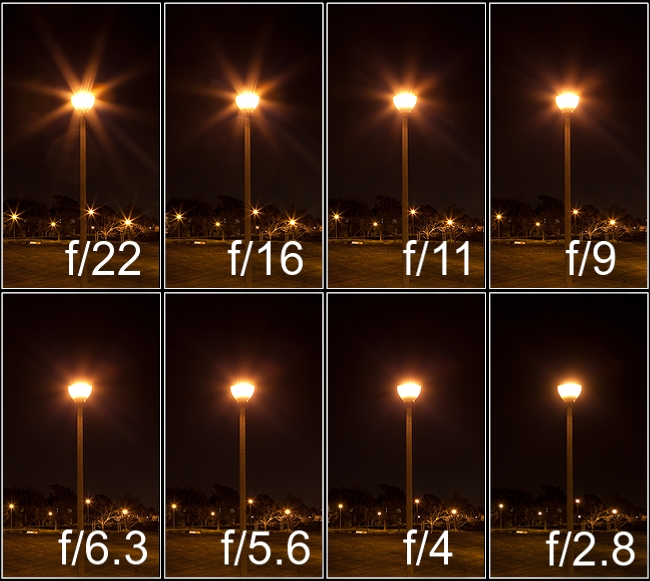Photo Manipulate a Surreal Space-Age Landscape
a tutorial by http://psd.fanextra.com

Step 1
Creating a new document and fill your canvas with black:

Step 2
Go to filter>noise>add noise and then add noise at 20%, gaussian, (monochromatic).

Step 3
Adjustments panel create a ‘levels’ adjustment
layer. Apply the settings shown below in order to generate a nice
star-field effect:

Step 4
Create a new layer called ‘clouds’ and go to filter>render>clouds. Then reduce this layer’s opacity to 15%.


Step 5
Now, with your clouds layer selected, go to
image>adjustments>levels. Apply the settings below to increase the
contrast of your clouds:

Step 6
Create a new layer called ‘radial gradient’. Drag out a radial
gradient from the center of your canvas, ranging from yellow (ffe400) to
transparent.
Then change this layer’s blend mode to ‘overlay’. Then duplicate this layer twice.


Step 7
Create a new layer called ‘circle’. Now create a circular selection
in the center of your canvas and fill it with black. Then apply an inner
shadow and outer glow effect (settings below):


Step 8
Download this great image of a mountain range:
mountain range.
Cut it out and paste it into the bottom right of your document:

Step 9
Repeat this step with a second mountain range photo:
http://www.sxc.hu/photo/1280637.
Erase the edge of this photo so that it blends nicely with the first mountain range:

Step 10
Now apply the levels settings below to your two mountain range images:


Step 11
Cut out and paste in this photo of a house:
House Photo. Make sure that it’s layer is beneath your mountain layers.

Step 12
Now apply the levels settings shown below:

Step 13
Now paste in two more images of buildings and apply the same levels settings.
You may need to decrease the saturation of your photos to fit with your main composition:
House 2 Photo.
House 3 Photo.

Step 14
Now use your dodge/burn tool on each of your mountains and building
layers. You want to give the impression of the planet’s light casting
light down on your scene. Therefore the lightest areas should be closest
to the yellow light, and the darkest areas furthest away from it:
Try not to go overboard with this step, and use a brush exposure of around 50%.

Step 15
Now create a new layer called ‘yellow highlight’. Use a large, soft,
yellow (ffd800) paintbrush to paint over the areas that you used your
dodge brush on.
Then reduce this layer’s opacity to 10%.
This should give a nice yellow tint, cast from your planet:


Step 16
Copy and paste in this photo of a swan, and position it on top of your right side mountain:
Swan Photo.

Step 17
Now apply the previous levels settings to your swan layer, as well as your dodge/burn brush.
Then apply the yellow highlight brush again, to give that ‘basked in light’ effect:

Step 18
I want to give a shadow to my swan layer, being cast on the mountain
range. I start by duplicating my swan layer. Then I flip vertically it
and fit it underneath my original swan.
Then I go to edit>transform>warp. I warp the reflected swan to fit better with the shape of my mountain range.
Go to blending options for this layer and apply a black color overlay.
Then go to filter>blur>gaussian blur and apply a 3px blur. Reduce this layer’s opacity to 75%.
Finally, you want the shadow to become less pronounced as it gets
further away from the swan. Use a soft, low opacity erase brush to erase
away the bottom part of your shadow partially.





Step 19
Now apply a gradient overlay adjustment layer, with a 20% layer opacity:

Step 20
Finally apply a color balance adjustment layer (settings below) to add a more murky, blue feel to the piece:

And We’re Done!
You can view the final outcome below. I hope that you enjoyed this
tutorial and would love to hear your feedback on the techniques and
outcome:
Final Image
As always, this is the final image that we’ll be creating:

THANKS TO:
http://psd.fanextra.com/tutorials/photo-effects/photo-manipulate-a-surreal-space-age-landscape/